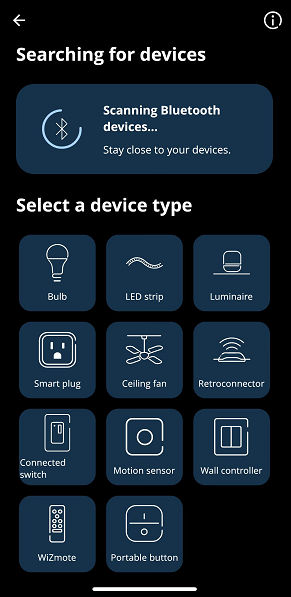Please start by connecting your phone to your home Wi-Fi, since your WiZ devices will join the network your phone is connected to.
We strongly encourage you to turn on Bluetooth on your phone. It greatly simplifies the pairing of all WiZ lights produced since 2019.
Note that WiZ devices only operate on 2.4GHz b/g/n Wi-Fi, with WPA-2 and WPa-3 Personal security. This does not mean you have to change any of your Wi-Fi settings. It simply indicates that your WiZ lights will connect to the 2.4GHz network.
If you have separated your home networks between 5GHz and 2.4GHz, please connect your phone to the 2.4GHz network for the duration of pairing.
Every WiZ light belongs a room. You can create rooms either by tapping the "..." button on the home screen, or on the "room selection" screen in the pairing flow.
Starting the pairing flow:
On the Home screen, tap on + in the top right corner.
When you start the pairing flow, you may see the app request a number of permissions. Those are all required to initiate the pairing flow. We understand that some of them may seem a little unrelated, but unfortunately many are simply imposed to us by iOS and Android.
As an example, "location information": we do not get your actual device location, nor do we need this to install a light in your home. However, we need to access some of the Wi-Fi information (to communicate with the light). Among this Wi-Fi information is the IP address. And because IP addresses can be used to roughly estimate a location (we don't do this), iOS and Android preventively force us to request "location permission" from you.
Our policy has always been to never request more than we need (this is why our app does not even require a sign-in), so rest assured that any permission given is used solely to install your lights. The permissions usually include:
- Location
- Nearby devices
- Bluetooth (optional, but very much recommended to make pairing simpler)
Pairing flow:
Select a device type: Select what type of device you are adding, so we can provide you with detailed instructions.
Note that if you have turned on Bluetooth, the app is already looking for nearby devices and those may show up on top of the screen. If they do, just tap on them to go quicker!
If you are installing an accessory, please tap on the tile that matches what you are installing.
Choose a room: please select the room that the device or accessory will be added to.
Input the Wi-Fi password: please provide the Wi-Fi password for your network, so we can pass it to your lights. If you are using a hidden network, you may also need to key in the Wi-Fi network name.
Once you have input the Wi-Fi credentials, the app will briefly test the network compatibility for WiZ products. In most cases, nothing will appear on your screen. In rare cases, something may have been detected, and the app will display the details of the problem for you to review.
When Bluetooth is enabled, the app is able to detect nearby devices in pairing mode directly from the home screen of the app. If you a notification appear in the "WiZ advisor" space, you can just tap it to get started, and save a lot of time!
Choosing pairing instructions
If the light is brand new out of the box, it will benefit from the automatic start of smart pairing, and instructions will be very simple. If you are installing a pre-owned device, we may need to guide you through a few more steps. Select the option that matches your device.
For more details, you can refer to this article.
Smart Pairing
Smart pairing is our simplest flow, and as such the recommended one. It uses a Wi-Fi broadcast method as well as Bluetooth (if enabled) and lets you connect multiple lights in just a few seconds. To double check how to put your lights in pairing mode, please refer to this article.
Manual pairing (access point pairing)
If you cannot find your lights via Smart pairing, you can instead switch to manual pairing to connect your lights one by one. In manual pairing, you will connect your phone directly to the Wi-Fi emitted by the light (network is called WiZConfig_xxxx), in order to pass to the lights the information it needs to connect to your Wi-Fi network.
Follow the instructions on screen, or refer to this article to check how to put the lights in manual pairing mode.
Once your light is found in either Smart or Manual pairing, you will be guided through a few setup steps, including picking a name for your light, an icon (for selected products), and reviewing certain settings (power-on behavior and fading).
Note that whenever necessary, devices will perform an automated firmware update right after they appear in your application. This process can usually take from 1min to 5min, while the devices download and install the newest firmware. They may appear "offline" while this process is going on. This is normal, and devices will come back online as soon as the update is completed.
If you experience issues with the pairing of your devices, please check our troubleshooting steps, or send a message to our support team.