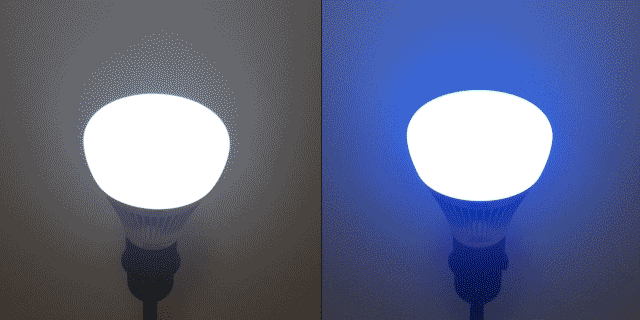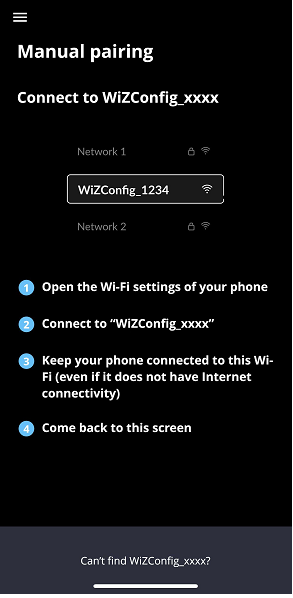If you encounter any problem to connect your lights, please check the troubleshooting steps below.
Still having an issue? Contact our support team via the chat function in the app (Settings> Support > Chat with us) and we'll help you fix it!
1. Check that the lamp or bulb is within Wi-Fi range
Go next to the bulb or lamp with your mobile phone, and check that the Wi-Fi signal is strong. Lights located in areas where the connection is too weak will not be able to connect. Logically, this also applies after the pairing if you move the light further away or out of Wi-Fi range.
2. Check that your phone is connected to the 2.4GHz Wi-Fi network on your home router
2.4GHz is the Wi-Fi network used by WiZ lights because it covers more distance than 5GHz, while consuming less power.
Your phone has to be on 2.4GHz Wi-Fi for the pairing to complete. If your router does not emit two different network names for 5GHz and 2.4GHz, you may need to temporarily adjust this in your router settings (http://192.168.1.1/ ).
If you do not know which network you are currently connected to, go check your router settings. It is likely that your router gives the same name to both 2.4GHz and 5GHz networks. In your router wireless settings, look for an option to "have a different SSID for each network" (or something equivalent). Then, temporarily rename your 5GHz network to something different. On your phone, you should now see two Wi-Fi networks: one with the original name and one with the new name. Choose the one with the original name, which is now guaranteed to be the 2.4GHz one.
3. UDP broadcast
If the network test performed by the WiZ app shows an error for UDP, please check in your router settings that UDP broadcast is allowed on your network. This is one of the methods used by the app to pass the Wi-Fi credentials to your lights. Without it, pairing is likely to fail.
4. Start pairing in the WiZ app
- Grant WiZ permission to set up devices
- Location service
- Required by iOS/ Android system for accessing some Wi-Fi information
- Local network
- For discovering nearby devices
- Bluetooth
- To connect your Bluetooth-enabled products, making the pairing experience even simpler
- Location service
- Install and power on your new lights. You can set up multiple lights at once.
- The app may automatically detect your Bluetooth-enabled lights, or you can tap "+". Then:
- Tap "devices found"
- Select the lights you want to set up, then tap "START"
- Select the room where you want to add lights
- Confirm your Wi-Fi name and enter your password, then tap NEXT
- Pairing finished
- Post-pairing
- Customise your light icon, name, power on, and fading behaviour
- You're all set! Now you can control your smart lights the way you prefer
Other ways of installing WiZ lights: Smart pairing
- Instead of installing lights via "devices found", you can also pair devices by tapping "device type"
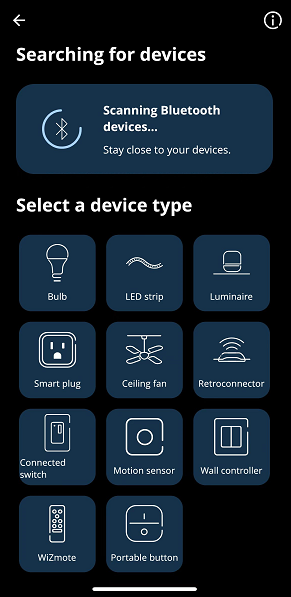
- Select the room where you want to add the device
- Confirm your Wi-Fi name and enter your password, then tap NEXT
- It would have a minute count down to finish the pairing
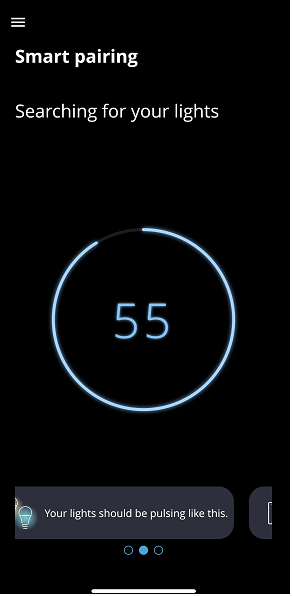
- Pairing finished
Still not working?
- Case 1: no light is found
If no light is found, make sure to force the light into pairing mode (pulsing in blue for color lights, in cool white for tunable white lights). To do so, repeatedly power off and via your electric switch, keeping 1-2s between each ON. Once the light starts to pulse, leave it powered on. Depending on the situation, it may take 3 or 5 ON to reach this mode.
The pairing mode looks like this for Tunable White lights on the left and Colors lights on the right:
- Case 2: light blinks in red
If the WiZ light blinks in red (or blink in warm white for white lights) during pairing, this is an error code for one of the following issues:
- Incorrect Wi-Fi password
- Router is out of range: network could not be found
- DHCP problem and connection fail (for example, no IP address left for this light)
In that case, please double check the Wi-Fi password you have input, the network range, and the number of devices already connected on the network.
- Case 3: still no light could been found
If no light has been found, you can try "Manual pairing". Wait for the next screen to open and follow the instructions, which will make you open the Wi-Fi settings of your phone and connect to Wi-Fi: "WiZConfig_xxxx"
Note: Some phones might require confirmation when connecting to a Wi-Fi network without internet connectivity.
When the light is in manual pairing mode and emits a its own Wi-Fi network, it pulses in purple:
Once your phone is connected to the Wi-Fi emitted by the WiZ light, go back to the WiZ app and wait for the process to complete.
If you are still facing issues after trying these steps 2 or 3 times, please contact our support team using the in-app chat and let us know at which step you are having an issue. We will get back to you as fast as we can.
5. Notes that you need to be aware of
- Please start by connecting your phone to your home Wi-Fi, since your WiZ devices will join the network your phone is connected to.
- WiZ devices only operate on 2.4GHz b/g/n Wi-Fi, with WPA-2 and WPa-3 Personal security.
- Once paired, the device will perform an automated firmware update which may take from 1 to 5 mins. When the device is updating the firmware, it would show as "offline" in the app.