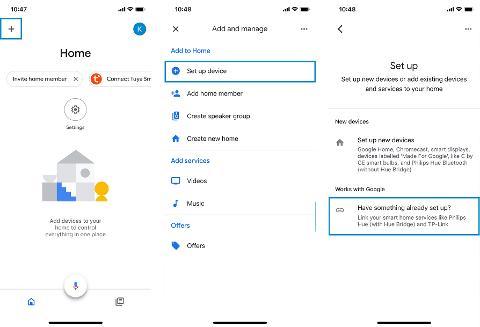Using Google Home for WiZ
Once Google Home is set up, you can use voice control to change your lights.
You can turn on/off, adjust dimming and change the color of the individual lights by voice, start existing scenes or access additional features provided as part of Google Home.
Once Google Home is set up, you can use voice control to start a streaming session for your WiZ camera on supported devices. Note that if your WiZ camera is set as "Off" in the WiZ app, streaming is blocked as the Off state provides full privacy.
Setting up Google Home for WiZ
Method 1 - App Flip
Go to the Google Home app and tap the “+” sign on the upper left corner. Select "Set up device" then choose “Have something already set up?”. Scroll down the list or type in “WiZ” to search. Select WiZ.
You will be redirected to a page asking you to agree on linking your WiZ account with Google. Tap “Agree and Link”. And wait a bit while it is setting up.
Alternative Method - Integrate Manually
Recommended only when app flip is not working.
Step 1 – In the WiZ app
iOS: Tap on the Settings page (top right button in the Home tab), select Integrations, then enable Google Home with the toggle button. A code will appear. It is the key to link your WiZ home with Google Home. Copy this code to your clipboard, then go to the Google Home application and follow the instructions in Step 2 below.
Android: Open the side bar menu then the Home settings. Scroll down and select Integrations, then tap on Google Home and enable it with the toggle button. A code will appear. It is the key to link your WiZ home with Google Home. Copy this code to your clipboard, then go to the Google Home application and follow the instructions in Step 2 below.
Step 2 – In the Google Home app
Go to the Google Home app and tap the “+” sign on the upper left corner. Select "Set up device" then choose “Have something already set up?”. Scroll down the list or type in “WiZ” to search. Select WiZ.
You will be redirected to a page asking you to agree on linking your WiZ account with Google. Tap “Set up the integration manually” at the bottom. You will be redirected again to a page where you can enter the code in your clipboard from the WiZ application. Tap Continue. And wait a bit while it is setting up.
Done, you can now control your lights with Google Home.
Remarks: Google integration is not available on WiZ CN (China version) yet
Refreshing WiZ devices in Google Assistant
Made any change to your WiZ home (a new light, a new Scene, removed a lamp...) and you want this change to appear in Google Assistant?
Simply say "OK Google, sync devices"!
Otherwise, you can also hit the Refresh button on the Google Assitant integration page in the WiZ app:
Tap on the Settings tab, select Integrations, then Google Assistant.
Tap the "Refresh Devices" button to refresh and the changes will appear in Google Assistant after a few seconds.
Multiple Homes and Google Home
The Google Home integration can only be activated for one WiZ home at once, otherwise Google Home would not know which home to control. Thus, when you activate the Google Assistant integration for a new home, it will alert you with a pop-up in the WiZ application that the preexisting integrations will be disabled.
The impact is equivalent to “de-activating” the toggle button next to your Google Home integration in the WiZ application for your “old” home.
The impact is equivalent to “de-activating” the toggle button next to your Google Home integration in the WiZ application for your “old” home.
Unlinking of Google Home
If you want to stop using Google Home with your current WiZ home (to use it with another WiZ home for example), you can just tap the toggle button next to Google Home integration in the settings of the WiZ app to disable the integration.
If something goes wrong and you need to force the unlinking from Google side, please go to https://myaccount.google.com/accountlinking and unlink WiZ.